Formatting your documents
Content is obviously more important than form, but that doesn’t mean you shouldn’t aim for professional-looking documents. This is even more important as you get into grad school and start writing/publishing papers, chapters etc. Make sure to have a website to host your materials (you can also share your work using repositories like OSF. Your online presence is crucial these days, and maintaining a personal website is one of the main things your should do to make sure people know who you are.
Producing your documents
There are basically two options: the most popular option is usually referred to as what you see is what you get (WYSIWYG). Microsoft Word is the most obvious example: everything you type shows up in the actual document, given that content and form are one and the same. In Word, what you see on the screen is what the document will look like if you print it (hopefully).
The second option involves separating content and form. Two examples are \textbf{word}; in Markdown, you type **word**. In both cases, the output will be the same: if you compile/typeset the document, you’ll see a bold word in a PDF document (Markdown’s output is typically an HTML document). But your content file will still be there, with \textbf{word} and **word**, respectively. In other words, your actual content is the code; the PDF is the output compiled, i.e., your form. I’ll focus on
Besides being the perfect tool for docusments that have code in them, Quarto also offers a simple unified solution to document preparation. It uses markdown, so it’s very easy to learn compared to html or PDF, html, and doc files from its markdown source. Crucially, its PDF files use html documents). Still, for most tasks and documents, you will likely be satisfied with Quarto without any additional work.
Microsoft Word
Microsoft Word can certainly do a decent job most of the time. Crucially, Word is as user-friendly as an app can be. It is true, however, that most
If you do use Word, however, be an advanced user. Maria Gouskova’s tutorial is a great place to start. For example, use headings and cross-references; make sure to have installed the appropriate fonts to get decent IPA symbols; and always generate PDFs of your doc files to avoid surprises—I have seen papers come out with skulls or squares instead of the right phonemes (!). In addition, spend some time learning how to manage references (see below).
Pros
- easy and fast (for short documents)
- everybody knows it
- most journals are at least OK with
docmanuscripts - makes your life easier in the short run
Cons
- slow for longer documents
- requires additional software to manage bibliographies
- can be unstable and buggy
- poor spacing
- final product doesn’t look polished
- math doesn’t look good
- different Word versions or different computers can change how your
doclooks - Not free
If you’re a perfectionist and want your final document to look as good as possible,
To me, the best place to get started is ShareLaTeX (now Overleaf)—visit this link, for example. They have great video tutorials on their YouTube channel, and they also have an online
Pros
- Best results
- More automation
- Bibliography management “included”
- More control
- Makes your life easier in the long run
- Final product is a PDF
- Free
Cons
- Steep learning curve (takes time)
- Even simple things may require complex steps
- Not many people use it in the Humanities (though a good number in Linguistics)
- Many journals will not accept
texfiles)
References
Whether you’ll be using Word or
The thing to bear in mind is: the more you automate, the fewer mistakes you will make, and the more time you save. So, if you can automate most components in your document (which is what
Tables and Figures
As always, Google how to make nice tables. You normally avoid vertical lines, and use thicker lines to separate the header from the body. Your column headers are usually highlighted (in bold, for example). Numbers are right-aligned; text is left-aligned. These are basic rules, which may or may not apply to the kind of table you’re looking for.
Sometimes you actually want to add somebody else’s table to your document (say, because you’re citing that person’s study). The wrong way to do that is to take a screenshot of the original table and paste it on your document. The better way to do that is to redo the table, so that it will actually be consistent with your own document—and you won’t have any problems with pixelated images (see below).
Some people actually take screenshots from Microsoft Word, and sometimes they forget that certain words might be underlined by Word’s orthographic rules. So you end up with a table like this:
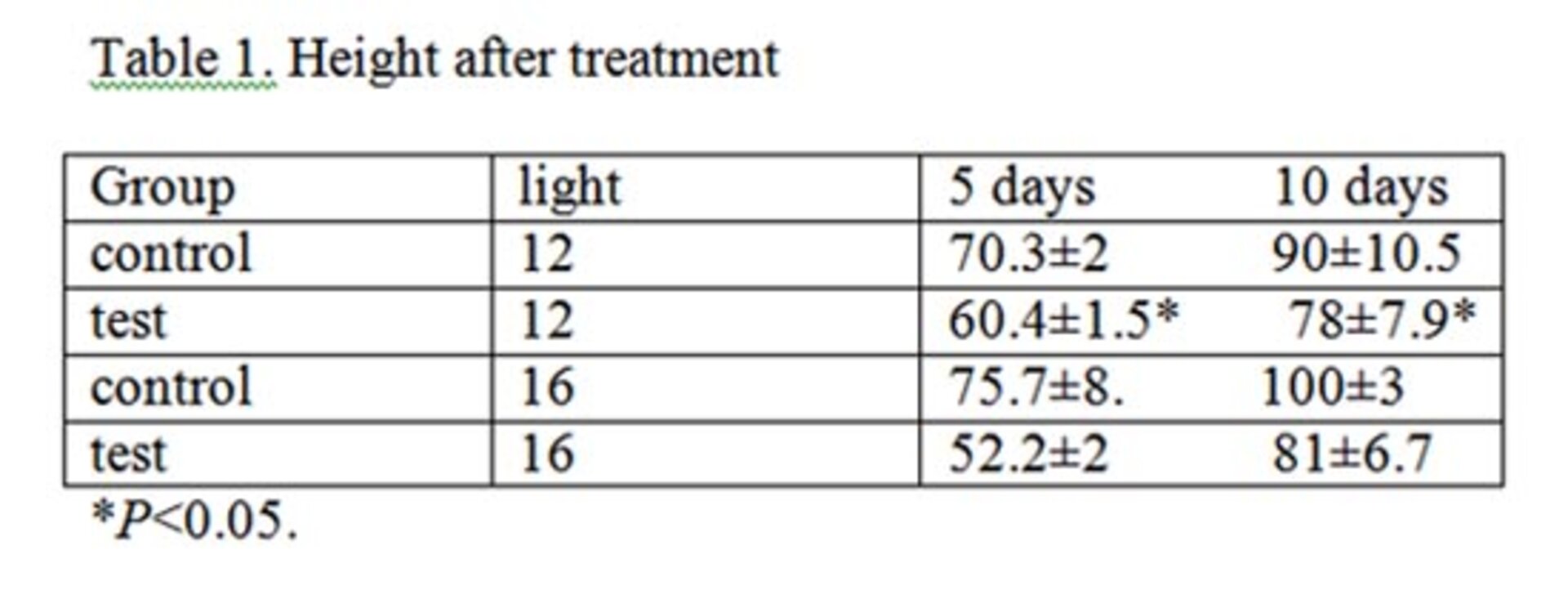
This table has several problems:
- Green line under “Table 1” (!)
- Column lines, which almost always look ugly (also, last two columns have no line)
- Column headers not bold (and capitalization is inconsistent)
- Number columns not right-aligned
- Not clear what the units are
Another obvious problem with taking screenshots is the resolution (pixelated figures look terrible and unprofessional). Screenshots are never ideal; sometimes they’re ugly and you can barely read what’s in the table (or figure; see below); some other times they’re just ugly. Given that it takes 5 minutes to reproduce this table in Microsoft Word, why not do it…?
Recreating a figure is obviously much more complicated than recreating a table (and who has the time?). If you have to take a screenshot of a figure and paste it on your document, make sure to zoom in on the figure as much as possible before taking the screenshot. This will improve the resolution of the figure as a whole. It’s surprising how many pixelated figures you see in theses or papers (also: using a high-res monitor will definitely help).
You’ll often need plots in your documents. If that’s the case, here are a couple of things to bear in mind.
The typical objective of a plot is to make something easier to understand:
- See this presentation on efficient data visualization
- Most of the time, less is more (cluttered plots = confusing plots). There’s a sweet spot of efficiency whenever we create a figure: not too much information, not too little information.
- Your figure should have a clear caption (though length depends on journal guidelines)
- Make sure you’re using the optimal type of plot for your data
- If you’re using 3D plots in a static document, ask yourself if that will actually help the reader understand the plot
- If you’re using colors, make sure they improve the plot in a meaningful way
- If you have text along the axes, make sure the font size is appropriate
Slides
Here you have numerous options: from
- Don’t have entire paragraphs on your slide (!)
- People don’t want to read a text during your talk
- You don’t have to say everything that’s on the slide
- Avoid actually reading your slide
- Keep slide content concise
- Make use of bullet points and telegraphic language
- Avoid showing all bullet points at once (harder to focus)
- Use an appropriate amount of color to guide the audience (but be consistent)
- Bold and italics can definitely help
- If you like to use fancy animations, be careful not to be too distracting (and know your audience)
- Avoid using colorful background
- If you can’t help it, make sure your font color is clear enough against the background, of course
Copyright © 2025 Guilherme Duarte Garcia